Технология управления удаленными рабочими местами
ПЛАТФОРМА БИТРИКС-24
Инструкция по работе
Введение
Работа пользователя на платформе начинается с регистрации: администратор высылает на е-mail пользователя приглашение, которое нужно принять; далее он переходит на страницу регистрации в Битриксе, где заполняет необходимые поля.
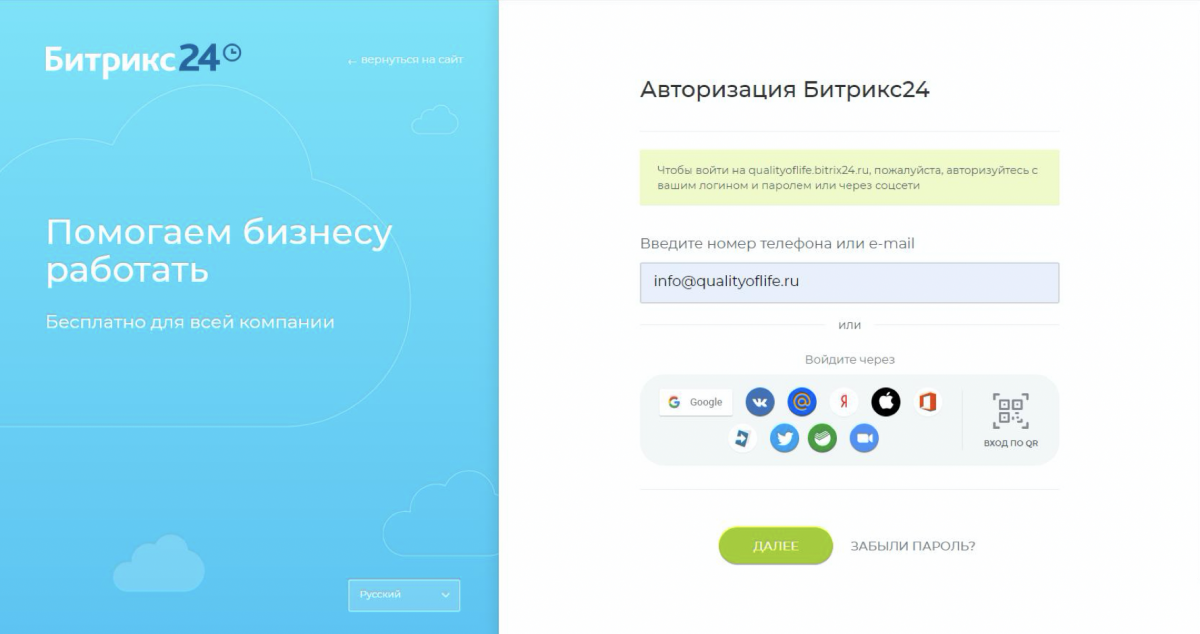
Теперь открывается рабочая область платформы Битрикс (рис.1). В правой части платформы расположено боковое вертикальное меню. В центре экрана в верхней части расположена строка поиска, часы и кнопка запуска рабочего дня «начать», а так же ваш профайл.
Ниже в центре страницы дополнительно горизонтальное меню, фильтры и функциональные кнопки. Справа в боковой части расположены кнопки уведомлений и чатов.
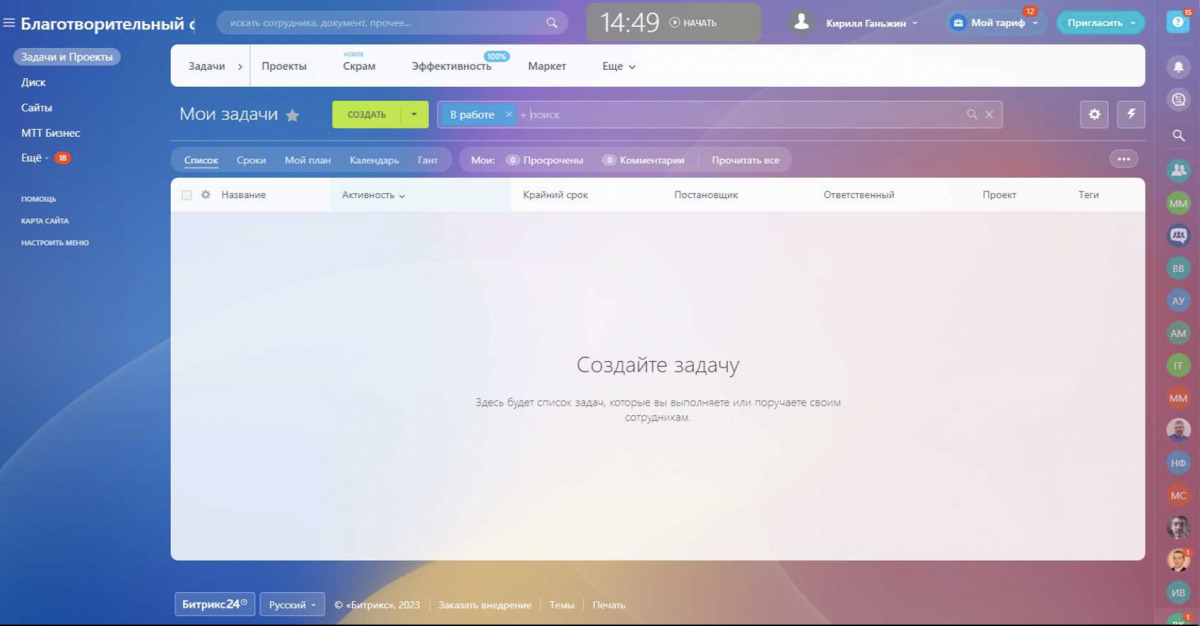
рис. 1
Перед тем как начнется трудовой день, необходимо зафиксировать начало работы в Битриксе, нажав кнопку «Начать». По окончании рабочего дня нажать кнопку «Завершить рабочий день» (появляется после нажатия кнопки «Начать» (Рис. 2). Если требуется перерыв, для него так же есть соответствующая кнопка. Так пользователь фиксирует свой рабочий процесс при удаленной работе.

рис. 2
Задачи
При входе в Битрикс пользователь-менеджер всегда будет видеть перед собой список задач, поставленных ему куратором. Задачи расположены в центре страницы. Для просмотра задачи необходимо кликнуть по ее названию (рис. 3).
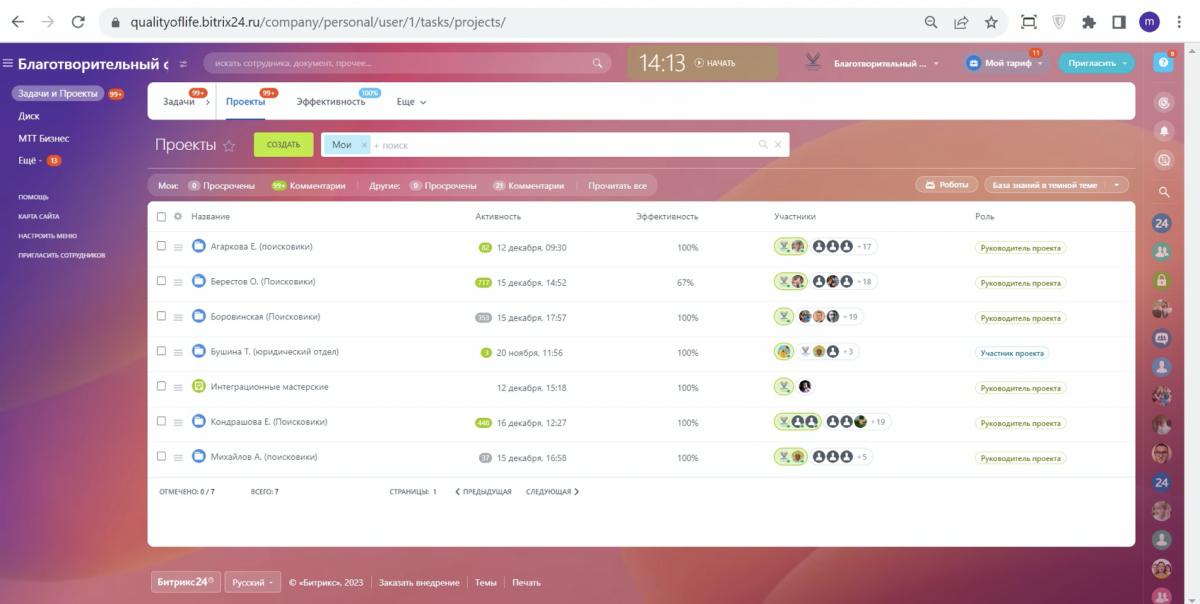
рис. 3
В открывшейся вкладке (рис. 4) задача разбита на блоки: слева название, описание задачи и ее обсуждение (комментарии), справа блок настроек задачи. Менеджер видит название задачи, она может иметь номер или ФИО героя. Ниже описание задачи: куратор указывает данные, по которым будет производиться поиск. После описания задачи расположены 2 зеленые кнопки: «Начать выполнение» и «Завершить», их нажатие запускает отсчет начала задачи или ее завершение. Это нужно для задач, которые имеют срок, он отображается в правом блоке задачи.
Блок с вкладками Комментарии, История, Время и Файлы предназначен для обсуждения задачи, прикрепления дополнительных файлов и информирования о ходе задачи и ее выполнении.
Так же в правом блоке задачи есть информация о том, кто постановщик задачи, ее ответственный и наблюдатели.
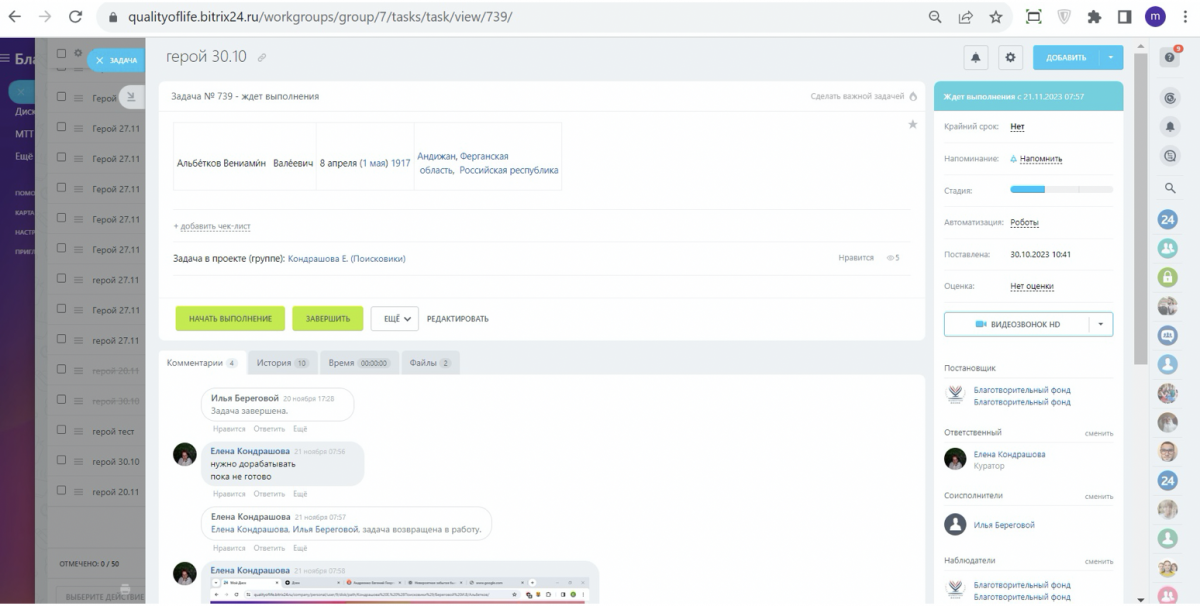
рис. 4
Работа куратора группы
Каждый куратор возглавляет работу группы менеджеров-поисковиков, не более 15 чел. Куратор несет ответственность за качество работы каждого менеджера: дает задание, направляет в поисковой работе, помогает, контролирует ход работы, принимает готовую работу.
Как создать задачу
Проект создается под каждого куратора (смотрите в разделе Администрирование).
Переходим в раздел Проекты и Задачи в левом вертикальном меню, далее в горизонтальном меню нажимаем на кнопку Проекты, где списком будут отображены проекты, в которых вы куратор. Кликаем по названию проекта со своей фамилией (рис. 5)
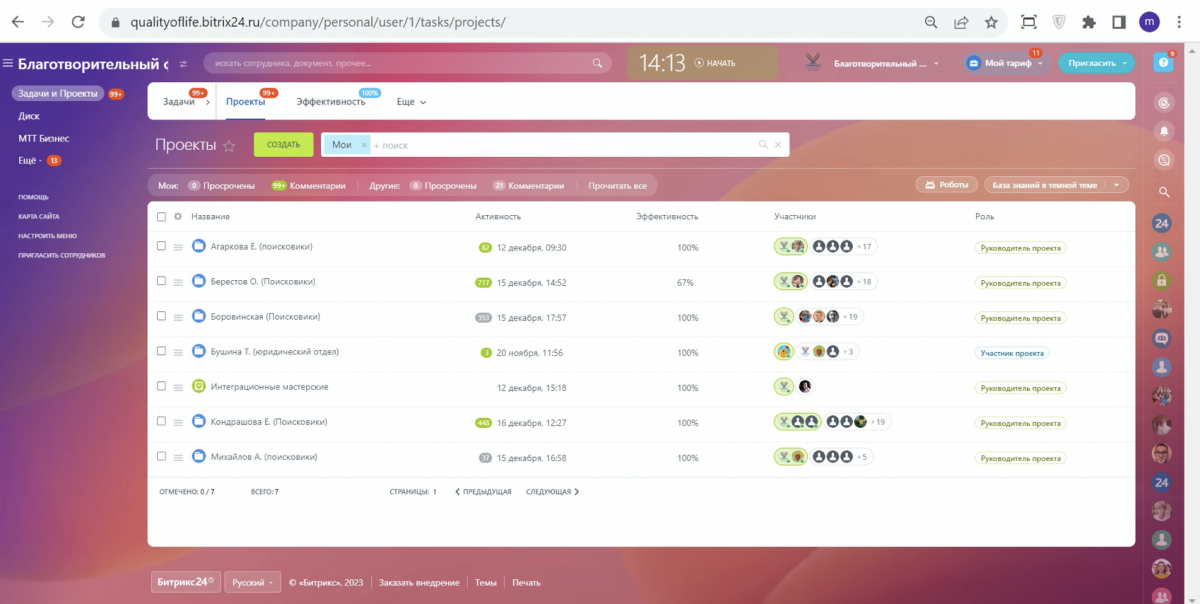
рис. 5
Открывается вкладка вашего проекта (рис. 6). Что такое проект? Это закрытая группа, где вы размещаете задачи менеджерам и храните на диске проекта их работы. Подробно с работой диска и папок в нем смотрите ниже.
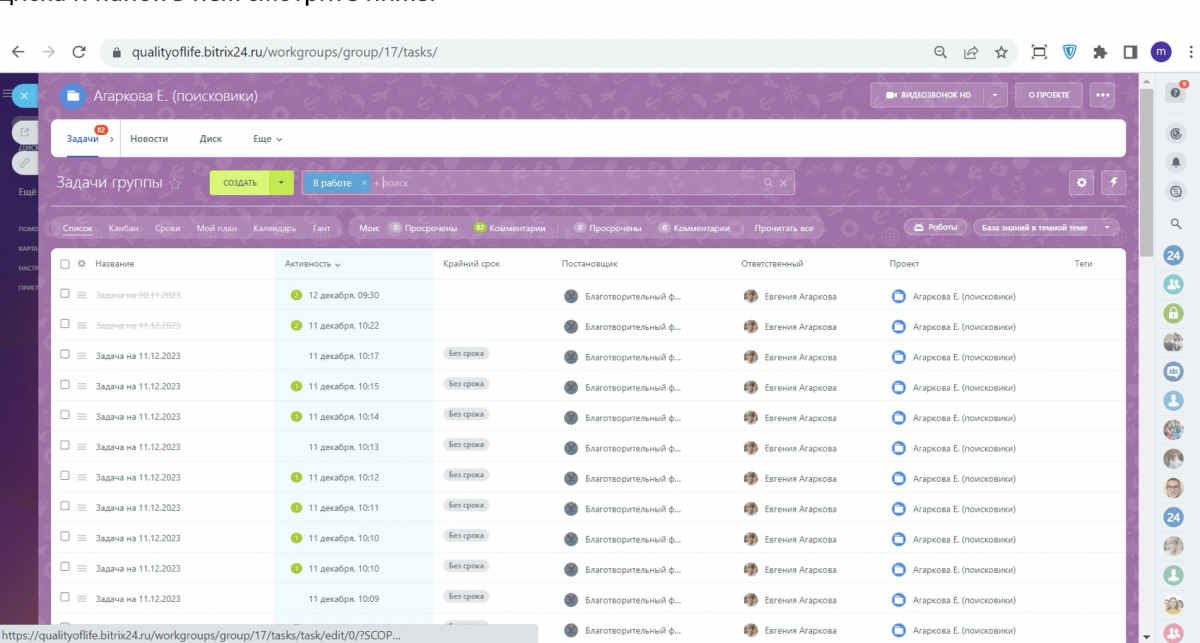
рис. 6
Зеленым цветом выделена кнопка «Создать». Рядом с кнопкой расположен фильтр и строка поиска по задачам. Это удобно, если вам нужно отсортировать задачи по заданным критериям или найти задачу, содержащую то или иное слово. Слово необходимо вписать в строку поиска и нажать Enter. (Рис. 7)
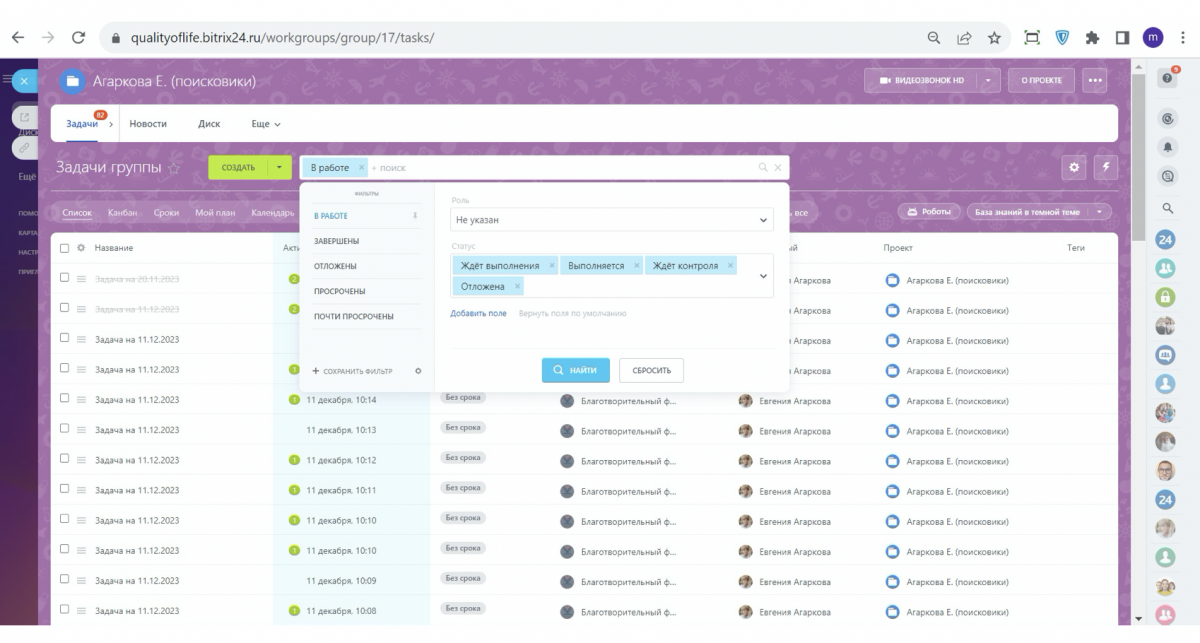
рис. 7
Итак, чтобы создать задачу, необходимо нажать на кнопку «Создать», откроется вкладка (рис. 8) с пустыми полями, которые необходимо заполнить исходя из данных, которые у вас уже есть.

рис. 8
Вам необходимо заполнить поле Название задачи, белое пустое поле предназначено для внесения описания задачи. В поле «Ответственный» указывается сотрудник, которому предназначена задача, в поле «Постановщик» указывается куратор, а поле «Наблюдатели» предназначено для указания руководителей куратора. После заполнения всех полей необходимо нажать кнопку зеленого цвета «Поставить задачу». Новая задача будет отображена в списке задач проекта, а так же поступит уведомление менеджеру о том, что ему поставлена новая задача, требующая его внимания.
Диск
В Битриксе есть 3 диска: диск проекта, общий диск, личный диск, Общий диск предназначен для папок и файлов всех сотрудников компании и работает по тем же принципам, что и личный диск и диск проекта.
Личный диск
В левом вертикальном меню выбираем пункт Диск и попадаем в личный диск (рис. )
Иконка в виде двух фигур внизу справа на папке означает, что доступ к этой папке имеете не только вы, но и другие пользователи, в данном случае это папка проекта, где вы состоите. Рядом расположена личная папка, которую вы создали для личных \ рабочих целей. Открывается папка двойным кликом по ней.
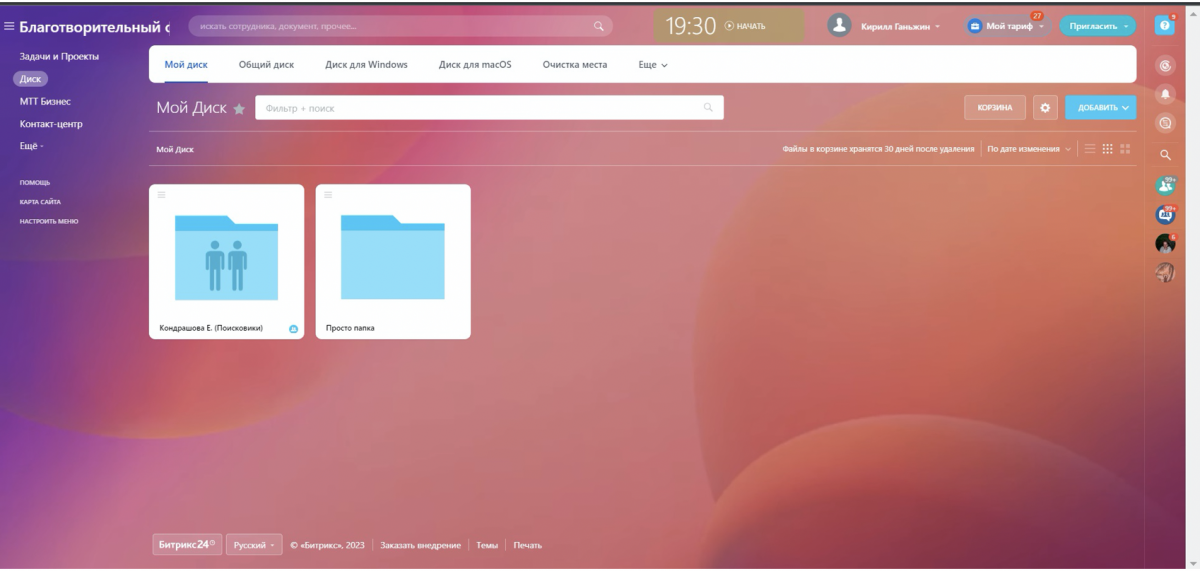
рис. 9
Создать папку или загрузить файл можно нажатием синей кнопки «Добавить» (рис. 10)

рис. 10
Появляется плашка с полем для написания названия папки (рис. 11). Названием папки может быть, например, ФИО героя, по которому вы ведете поиск.
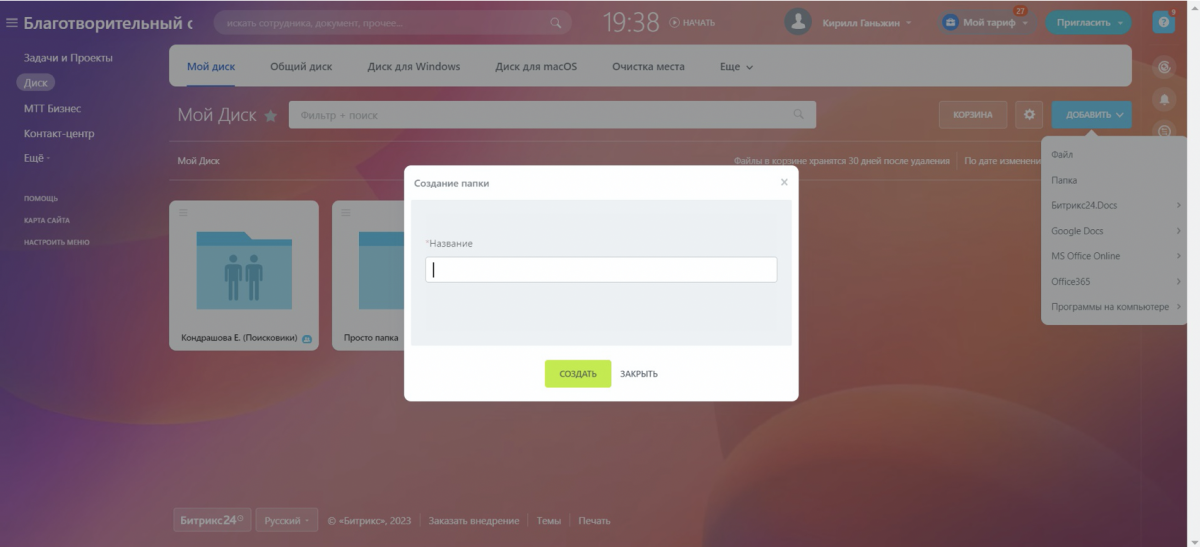
рис. 11
Внутри папки могут быть другие подпапки, а так же файлы Word и Exсel (рис. 12).
Перемещаться внутри диска по папкам удобнее всего с помощью «Хлебных крошек».
Хлебные крошки (breadcrumbs) — это термин, который является элементом навигации на сайте или в программе. Он отображает маршрут от стартового элемента до места пребывания. Хлебные крошки расположены между строкой поиска по диску и блоком с папками и отображены в виде названий папок.
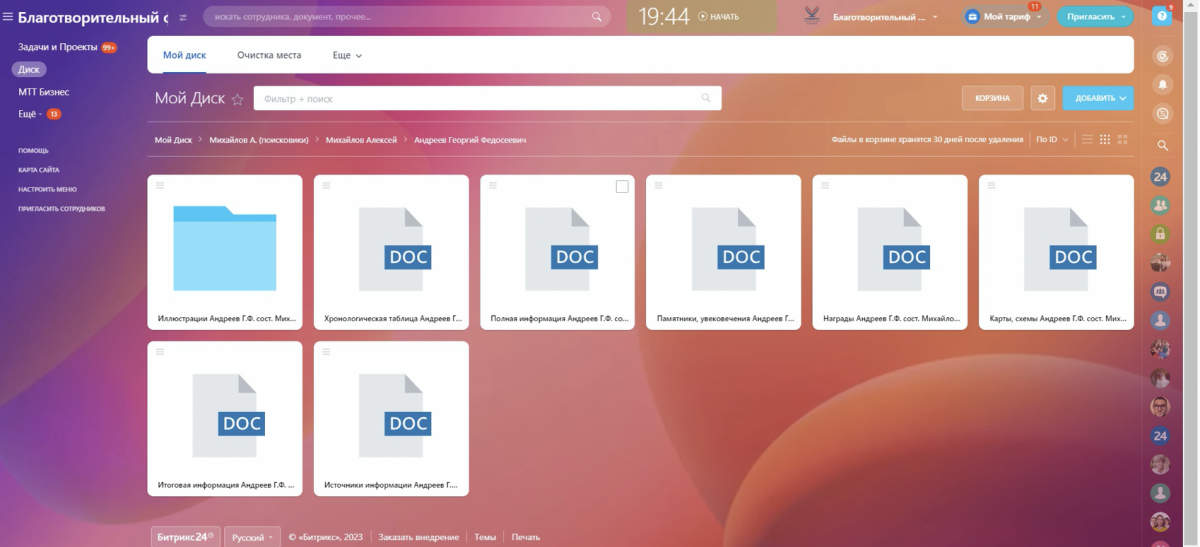
рис. 12
С папкой или файлом можно совершить ряд действий: скачать, скопировать, переместить, удалить и проч. Один раз кликните правой кнопкой мышки и выберите действие, которое хотите совершить (рис. 13).
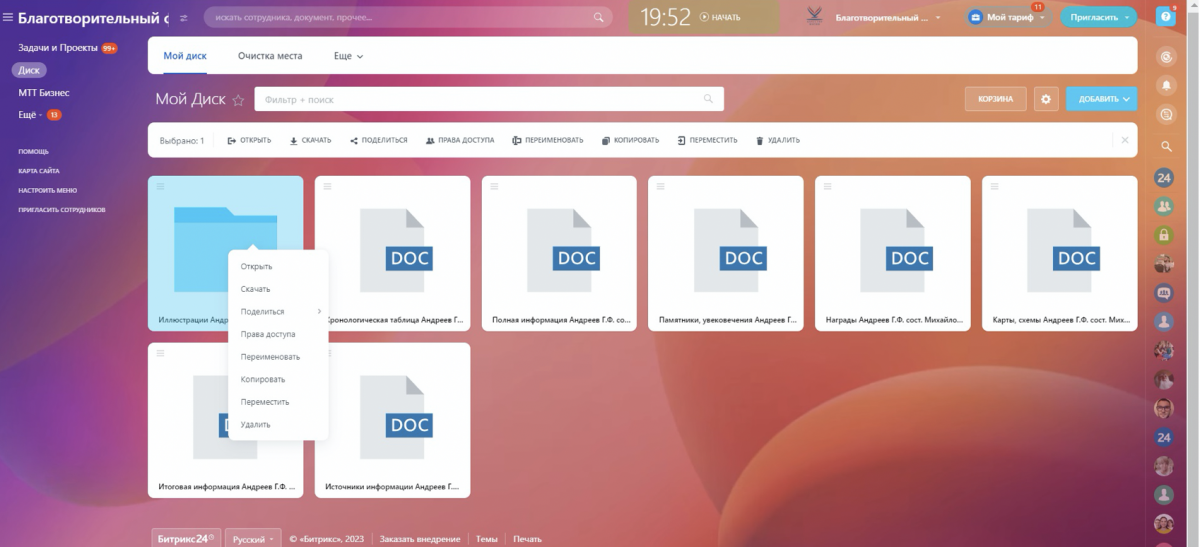
рис. 13
Диск проекта
Попасть в диск проекта можно двумя способами. Через личный диск, там отображены папки с иконкой двойной фигуры – это и есть папки, которые размещены на диске проекта, где пользователь состоит (Рис. 10).

рис. 10
И второй путь – через Проекты: зайти в Проекты, выбрать проект, в котором состоите, и зайти в диск через верхнее горизонтальное меню (Рис. 11-12)
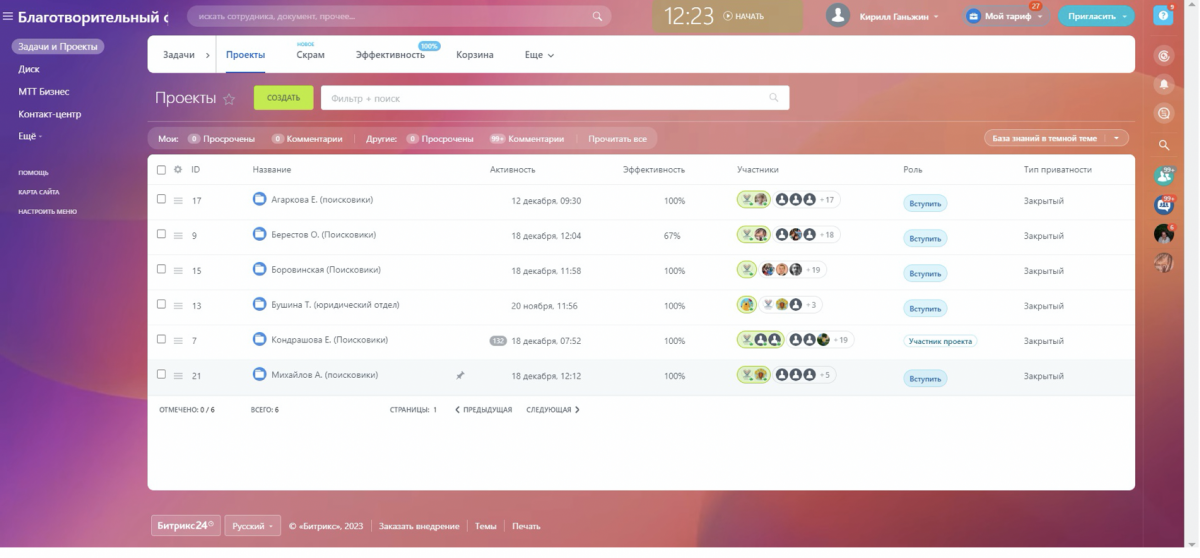
рис. 11
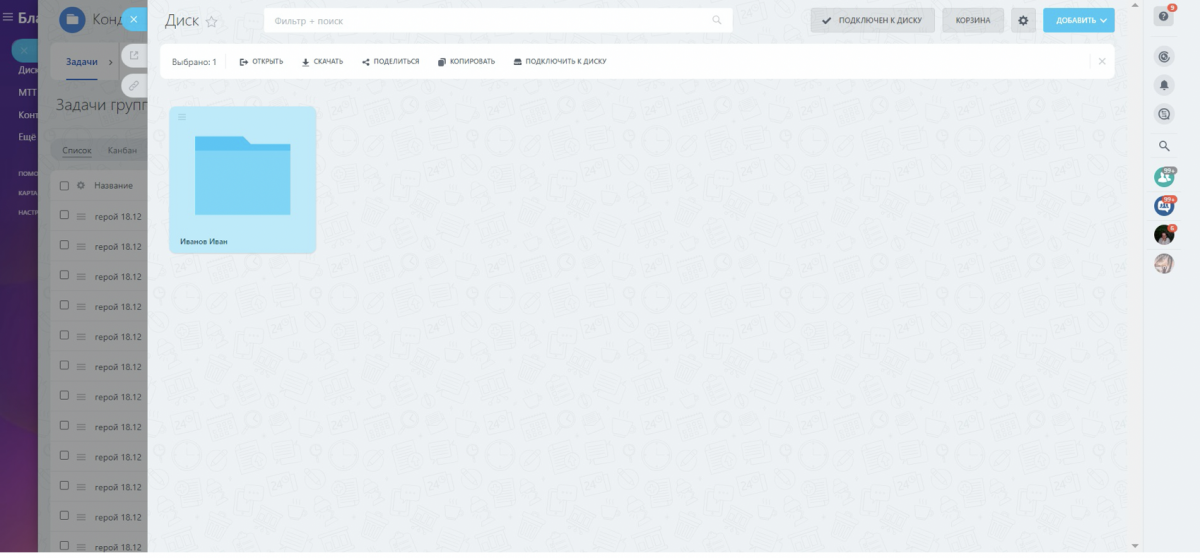
рис. 12
Поиск по диску
Когда на вашем диске становится много материала, его можно искать с помощью фильтров и поиска по диску, вписываете нужное слово или словосочетание, например, название искомой папки или файла в строку поиска по диску или выбираете нужное поле в фильтрах и производите поиск (рис….).

Работа с файлами
Работа с файлами ведется на вашем компьютере в программах Word и Exсel. В Битриксе размещаются готовые файлы, но при необходимости их можно редактировать прямо в Битриксе, для этого откройте файл в Битриксе и нажмите «Редактировать» (Рис…) и работайте с ним так же как с файлами на компьютере.
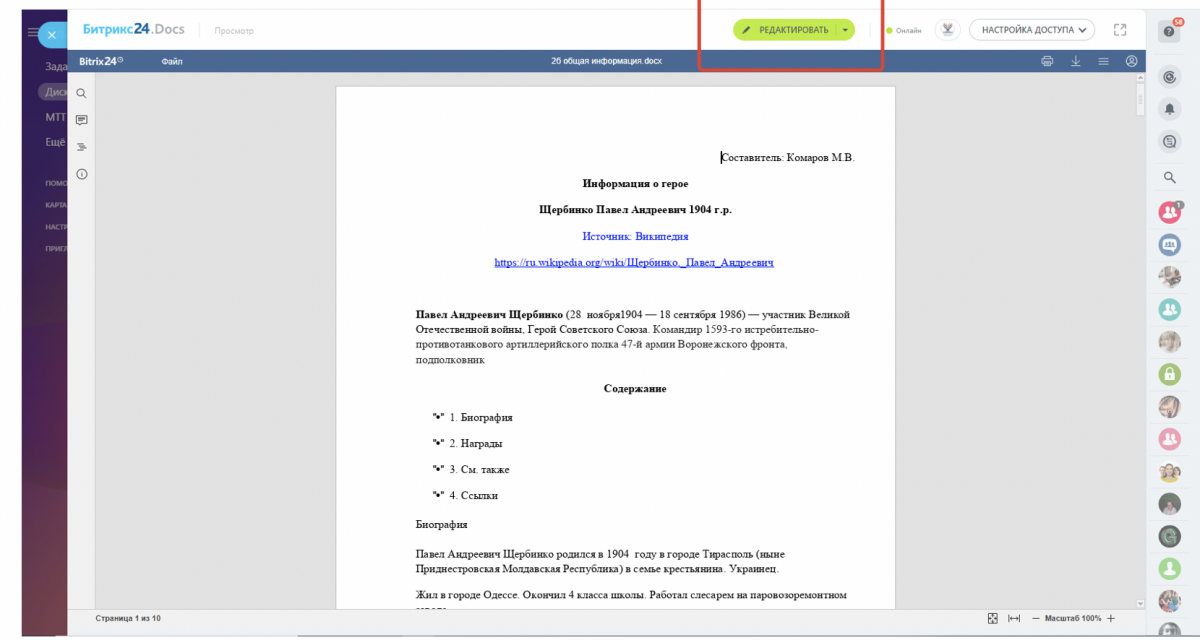
Закончив работу с файлом, обязательно его сохраняем его, прежде чем закрыть, нажав на иконку «Дискета»

Поиск по Битриксу
Найти сотрудника, файл или папку можно в поиске по Битриксу, строка поиска находится в верхней части страницы (Рис. 13), пользователь вписывает туда, например, фамилию сотрудника и появляются результаты поиска.
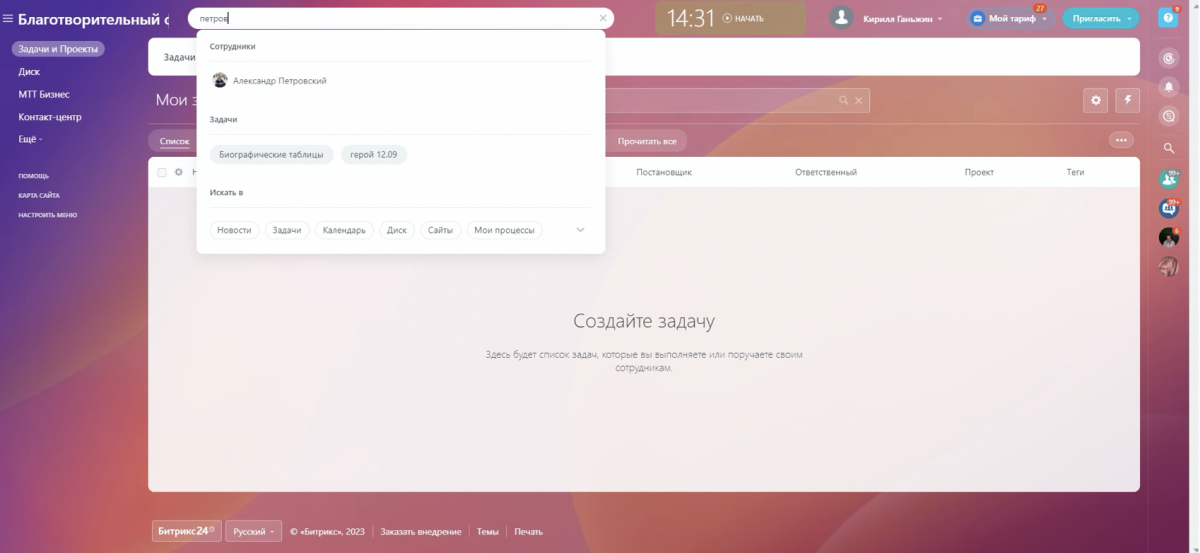
рис. 13
Профиль
Профиль сотрудника заполняется непосредственно пользователем или куратором, в профиле можно перейти в чат с сотрудником, посмотреть его e-mail или другие заполненные поля (Рис. 14).
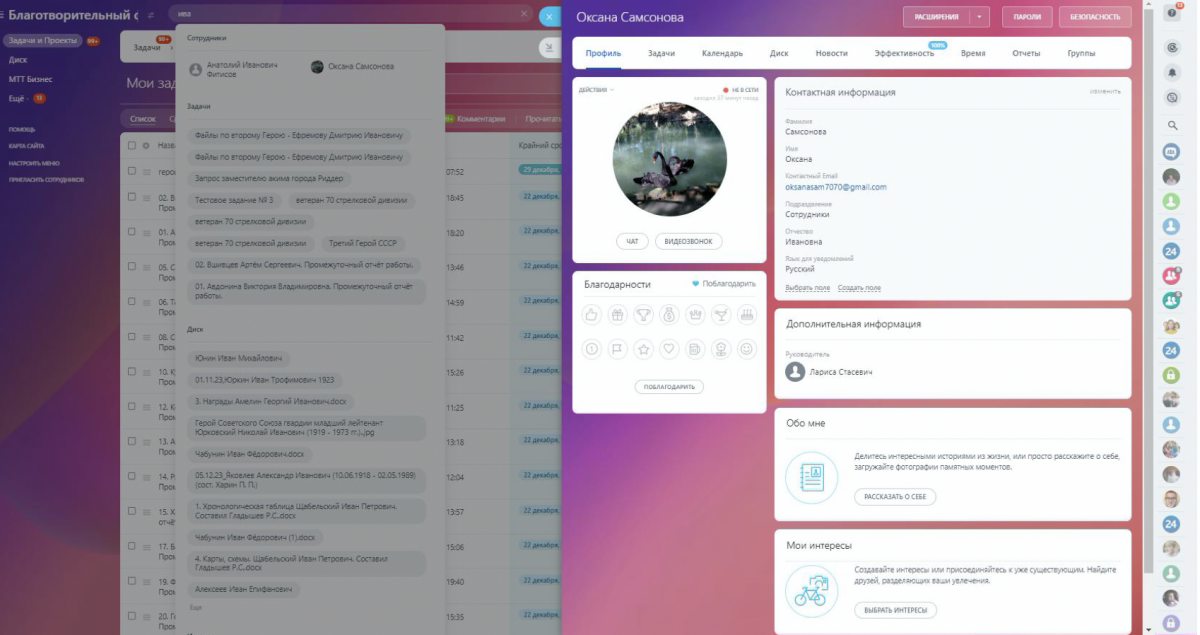
рис. 14
Общение в чатах
В правой боковой панели расположены чаты, можно кликнуть по любой ее части и раскроется вкладка с чатами и уведомлениями.
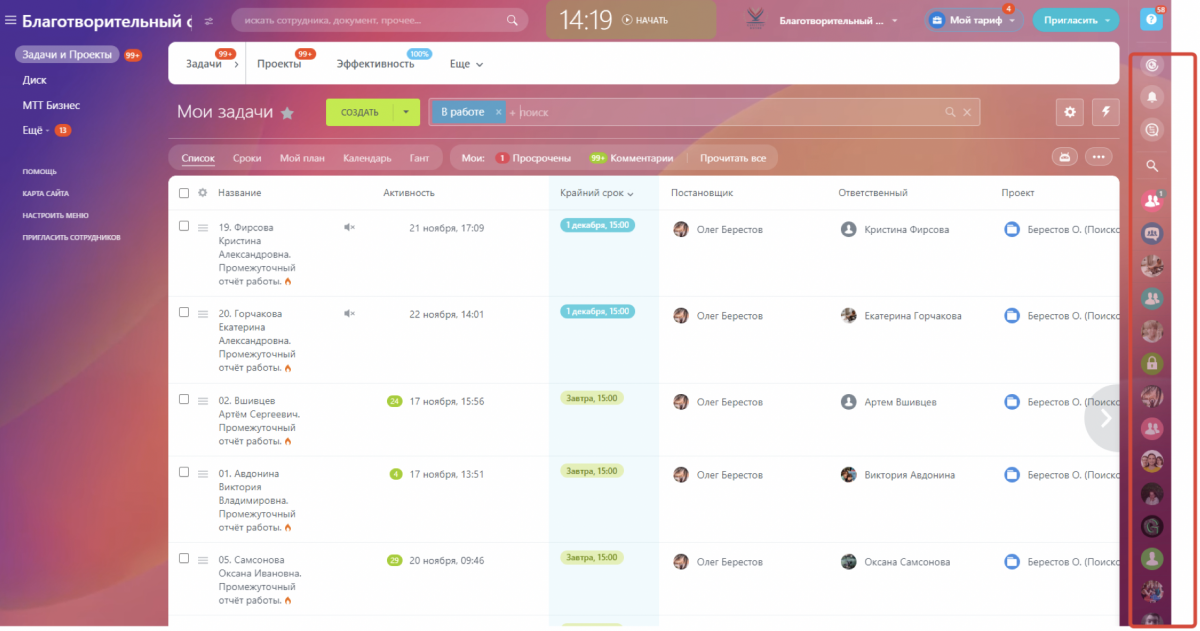
Красным выделены иконки групповых чатов, в них пользователи обсуждают общие вопросы и вопросы с куратором. Закрыть вкладку с чатами можно, нажав на крестик в верхнем левом углу. В чатах можно прикрепить файлы, изображения и ссылки. (Рис. 15)
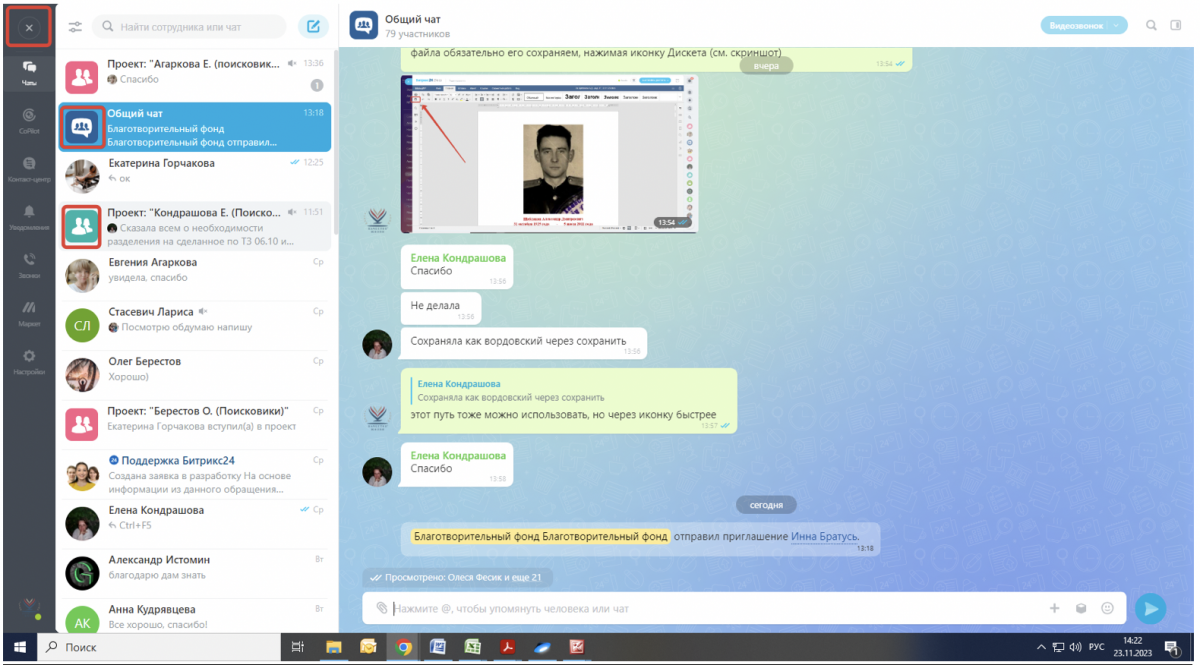
рис. 15
Администрирование
Приглашение
Отправка приглашения новому сотруднику. В верхнем правом углу необходимо нажать кнопку «Пригласить» (Рис. 16).
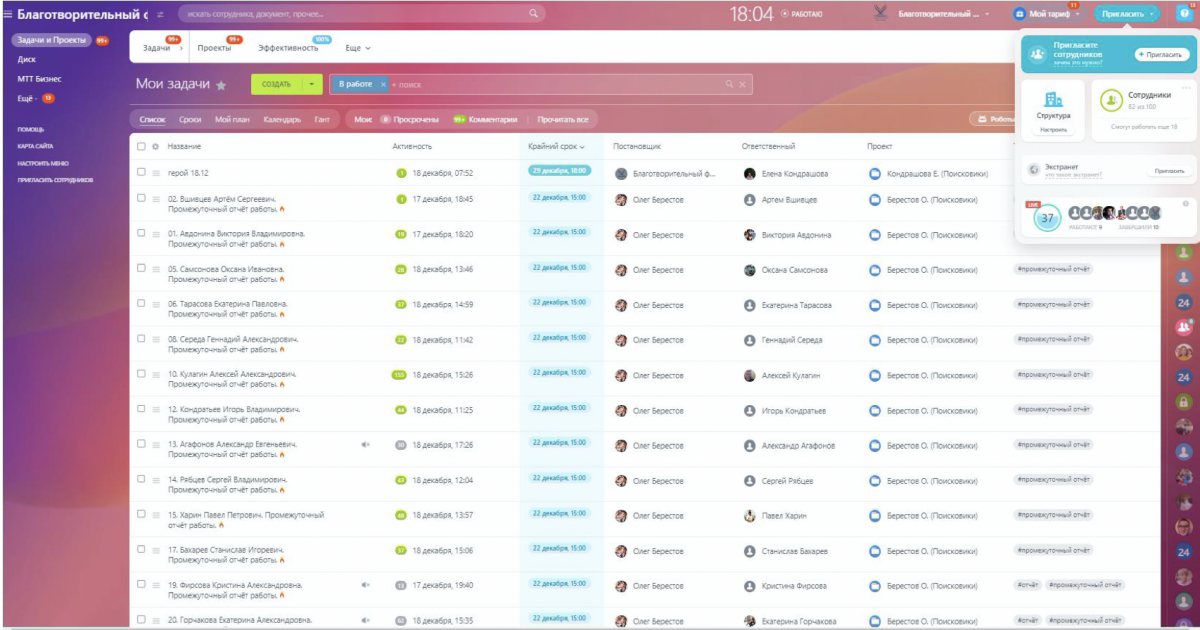
рис. 16
Откроется форма со способами приглашений, выбираем E-mail и заполняем поля Имя, Фамилия и e-mail, после чего отправляем приглашение.
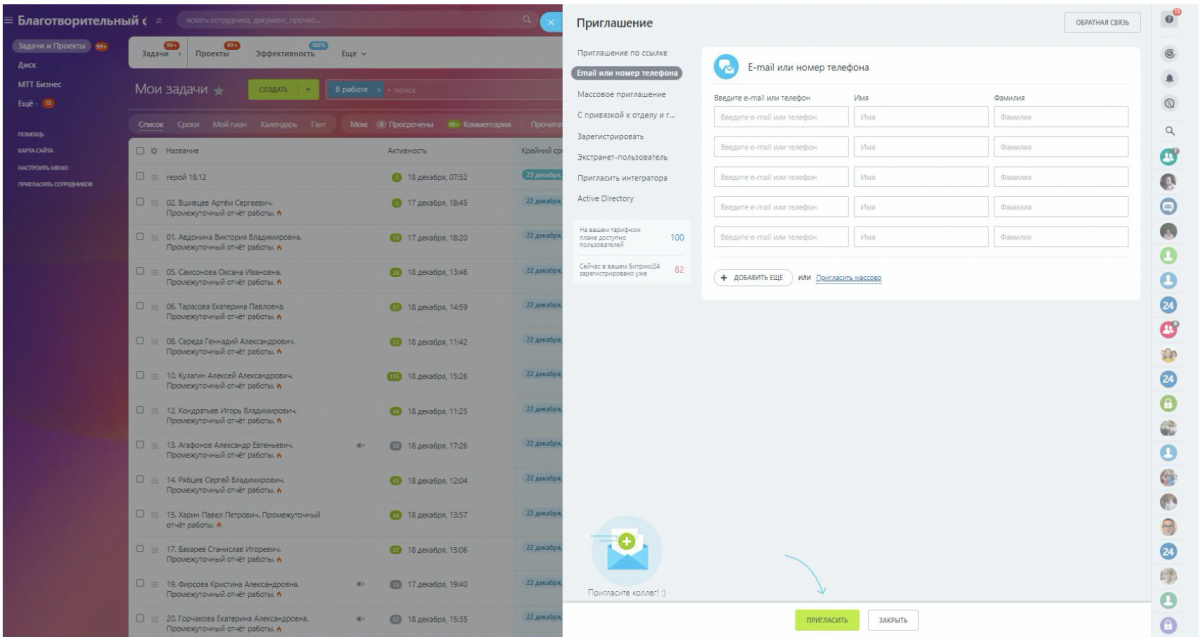
Настройка прав
Настроить права в Битриксе можно ко множеству объектов, назначать роли и ограничить или расширить функционал для них. Рассмотрим настройку прав для папок в Диске. Это необходимо, чтобы папки сотрудников в группах проектов не были видны коллегам внутри одного проекта. Для начала создадим проект, открытый/ закрытый. Нам нужен закрытый, так как сотрудники разделены на группы, а работа группы не должна быть видна другой группе (проекту).
В разделе Проекты нажимаем кнопку «Создать» (Рис. 17)
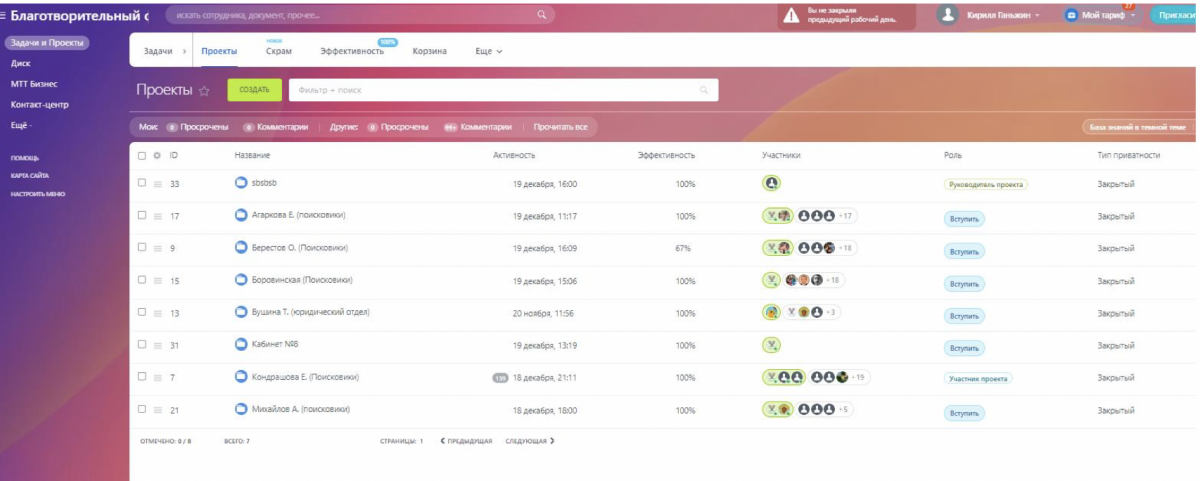
рис. 17
Откроется вкладка с пошаговыми действиями для создания проекта.
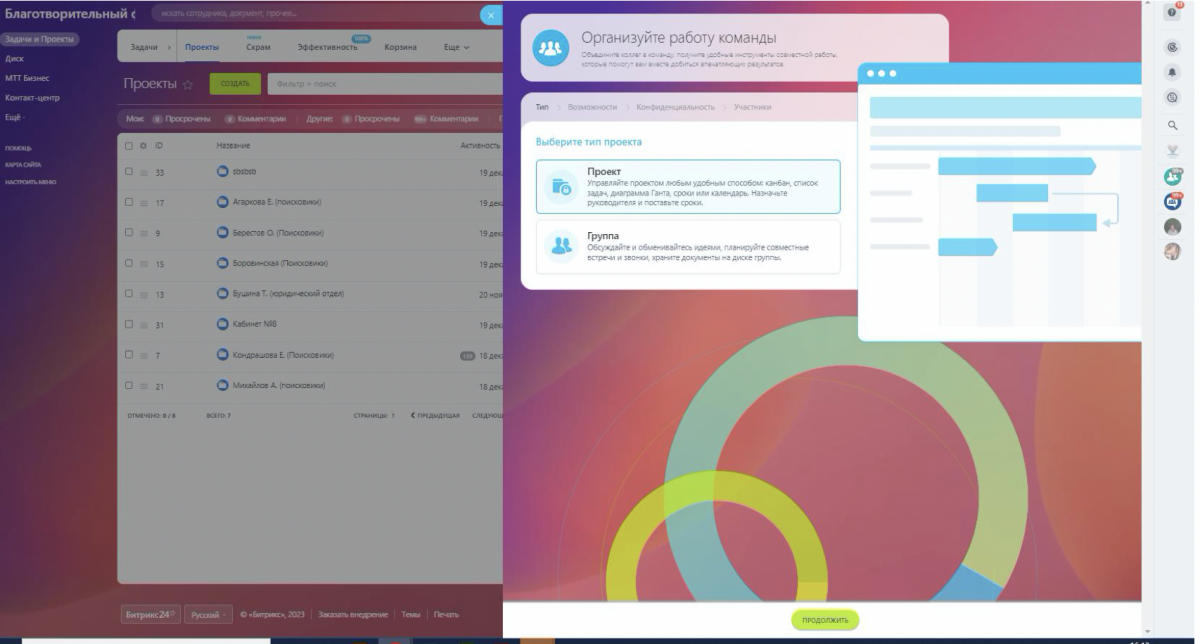
На каждом шаге система будет предлагать различные варианты, выбирайте те, что соответствуют вашим требованиям.
Настройка прав диска и папок
Переходим в Диск проекта и нажимаем на настройки (иконка «шестеренка), раскроется меню, необходимо выбрать «Настройка прав», откроется плашка с настройками прав для диска. Чтобы можно было настроить каждую папку отдельно, необходимо поставить галочку «Включить расширенное управление правами доступа на отдельные файлы и папки». (Рис.18)
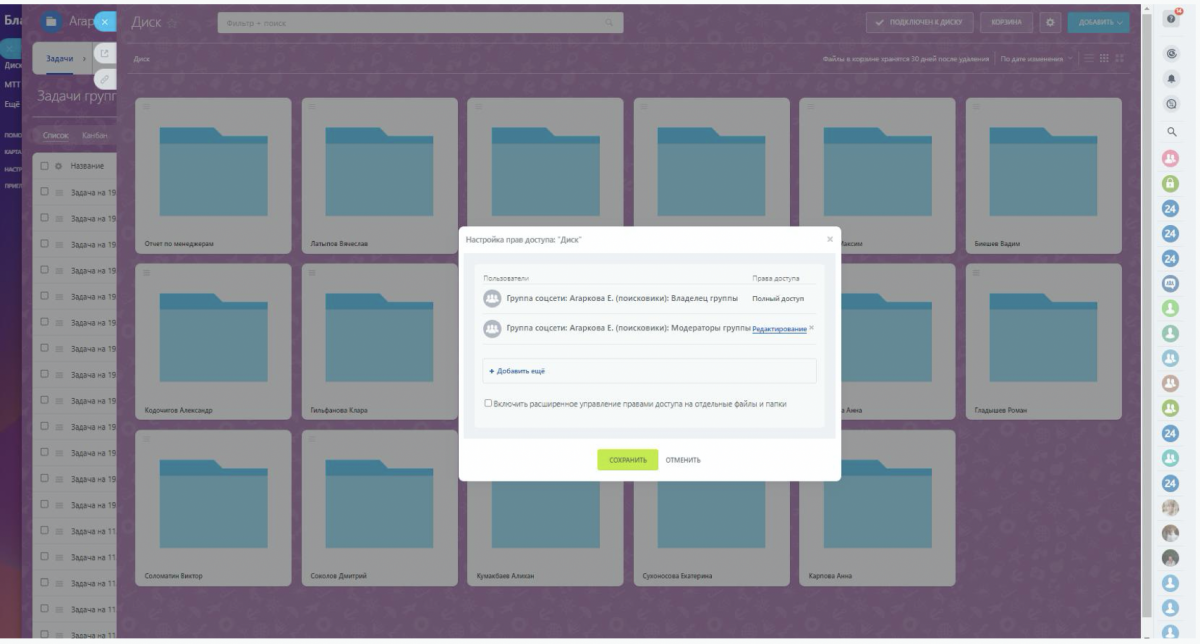
Рис.18
После этих настроек можно настраивать отдельные папки для каждого сотрудника. Для этого наводим курсор на нужную папку и кликаем правой кнопкой мыши по ней, раскрывается меню, выбираем пункт «Права доступа» (Рис. 19)После этих настроек можно настраивать отдельные папки для каждого сотрудника. Для этого наводим курсор на нужную папку и кликаем правой кнопкой мыши по ней, раскрывается меню, выбираем пункт «Права доступа» (Рис. 19)
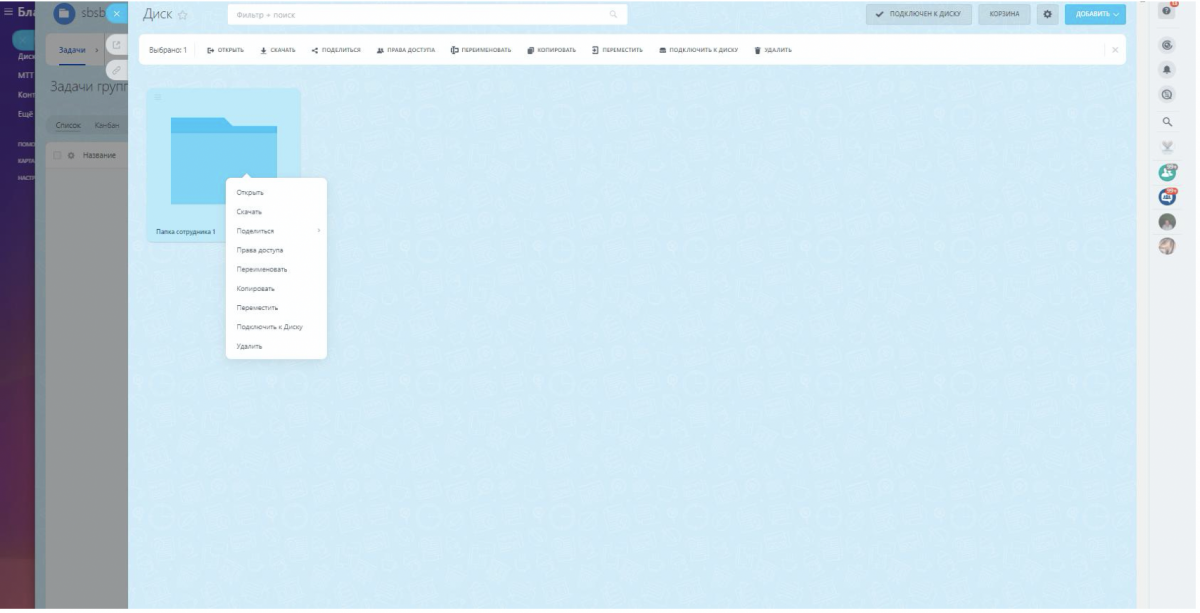
рис. 19
В открывшейся плашке (Рис.20) можно добавить отдел, группу сотрудников или одного сотрудника и выбрать для него один из видов прав на папку или файл. После чего нажать кнопку «Сохранить»
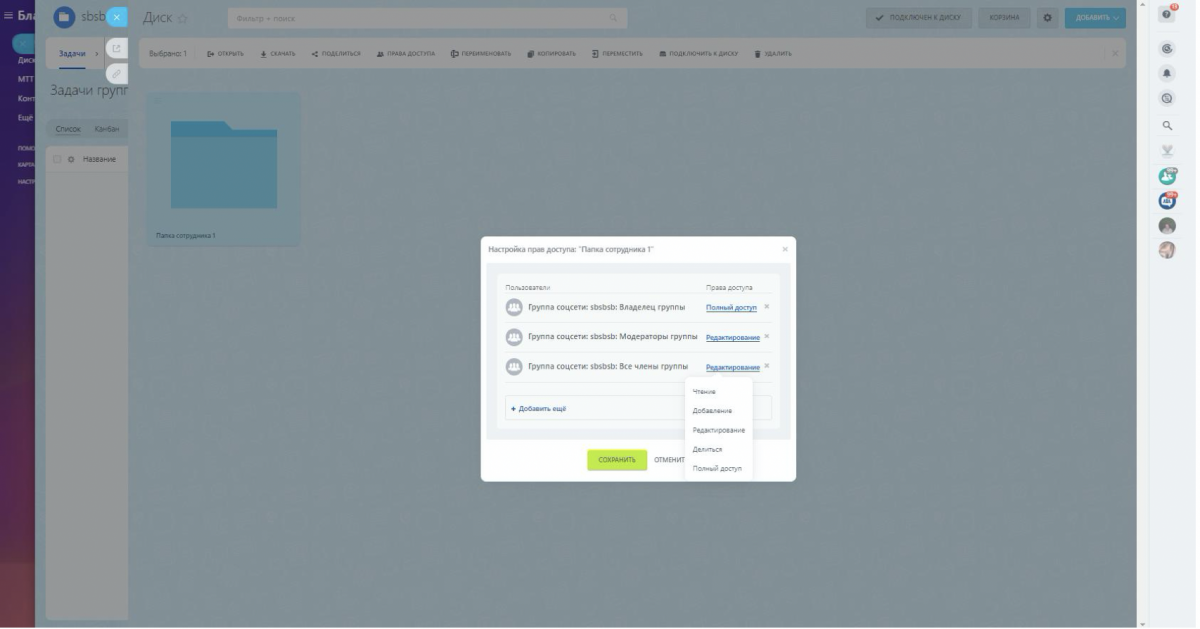
рис. 20
